

Kali ini kita akan belajar mengenai membuat tabel yang didalamnya terdapat field yang berisi record secara manual. Kesemua itu saling berhubungan. Bingung? Ok, kita akan membahas sedikit mengenai ketiganya.
- Tabel, menghimpun sejumlah field dan record, misalnya tabel Mahasiswa yang terdiri dari field Jurusan yang memiliki record Teknik Komputer, Teknik Informatika dan Sistem Inormasi.
- Field, merupakan data terkecil yang memiliki makna, istilah lainnya disebut elemen data, atribut maupun kolom item. Misalnya Nama Mahasiswa, NIM dan Jurusan .
- Record, merupakan kumpulan atau elemen dari data yang saling terkait. Contohnya field nama yang memiliki record Adi, Budi dan Sandi. Record merupakan elemen – elemen data dari field dan biasanya dinyatakan sebagai tupel atau baris. (Sumber)
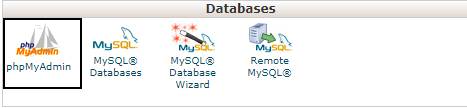 |
| Tampilan window database pada cpanel |
Membuat Tabel
Nah, selanjutnya kita akan membuat tabel terlebih dahulu. Seperti biasa, Kita anggap Anda sudah melakukan login pada cpanel hosting Anda. Kemudia, carilah window database dan klik icon phpMyAdmin (gambar atas). Maka Anda akan diarahkan menuju halaman phpMyAdmin yang didalamnya terdapat database yang sudah kita buat kemarin.
 |
| Tampilan halaman phpMyAdmin |
Pada gambar di atas, dapat kita lihat pada bagian kiri, merupakan database yang telah kita buat kemarin yakni bernama contohny_demo kemudian pada bagian kiri terdapat window untuk membuat tabel. Pada nama, adalah nama tabel yang akan Kita buat, sedangkan pada jumlah kolom merupakan jumlah field yang akan kita buat. Sebagai contoh, kita akan membuat tabel dengan nama percobaan dengan jumlah field 4 buah.
Membuat Field
 |
| Tampilan pembuatan tabel database pada phpMyAdmin |
Tampilan di atas merupakan beberapa baris untuk membuat field dan beberapa kolom sebagai fungsinya. Berikut ini akan Kita sedikit menjelaskan satu persatu.
- Kolom nama berfungsi untuk memberikan penamaan suatu field yang akan digunakan. Pada kali ini, Kita akan membuat field id, nama, alamat, umur.
- Type merupakan type data dari field tersebut, diantaranya ada int, text, varcar, dll. Untuk type ini, lebih jelasnya Anda dapat membaca di sini (sumber). Kita akan membuat type (secara berurut sesuai kolom nama) int, varcar, text, int.
- Kolom Length/Values berfungsi untuk menentukan panjang dari record yang akan diisi nantinya sesuai dengan kolom nama.
- Centang sala satu nama. AI atau Auto Increament otomatis akan bertambah nilainya jika terjadi penambahan row pada table dimana field tersebut berada. Biasanya digunakan pada nama id suatu tabel. Kali ini, field id untuk AI nya kita centang dan pada kolom index kita pilih primary pada nama id tersebut.
- Setelah itu, tekan save untuk melkukan penyimpanan pembuatan field.
Lebih jelasnya, silahkan lihat gambar di bawah ini.
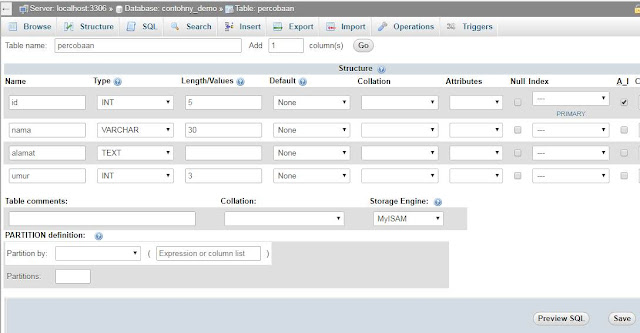 |
| Tampilan pembuatan field |
Membuat Record
Kali ini dalam pembatannya mudah. Kita hanya mengisi record pada field yang telah kita buat. Bagaimana caranya? Tentukan dahulu tabel yang akan diisi record (nomer 1) kemudian pilih insert (nomer 2). Maka Anda akan dialihkan pada halaman isi data field.
 |
| Pembuatan tabel sukses |
Setelah Anda dialihkan pada halaman pengisian data field, selanjutnya silahkan Anda mengisi kolom atau form sesuai dengan namanya. Sebagai contoh, silahkan Anda lihat pada gambar di bawah ini.
 |
| Pengisian record |
Pada gambar di atas dapat kita lihat berdasarkan nomer, yakni :
- Merupakan kolom ID, boleh diisi boleh tidak dan karena merupakan Auto Increament, lebih baik dikosongkan karena akan otomatis terisi dan bertambah +1 setiap ada data masuk.
- Merupakan kolom Nama yang panjang maksimal 30 karakter termasuk spasi. Jadi, tidak boleh melebihi 30 karakter.
- Merupakan kolom alamat dan panjangnya karakternya 0 s/d 65.535 (216 – 1) karakter (sumber).
- Umur, dikarenakan tipenya adalah integer (int) maka harus disi dengan angka maksimal 3 digit.
- Klik go agar data yang telah diisi tersimpan pada database.
Setelah selesai maka data Anda yang telah dibuat diatas telah telah tersimpan pada database. Untuk melihat hasilnya, Anda dapat menekan menu browse pada kiri atas. Anda dapat melihat hasilnya sesuai dengan gambar berikut.
 |
| Hasil penyimpanan data pada database |
Nah, mudah bukan untuk membuatnya secara manual? Selamat mencoba dan sampai jumpa lagi dengan cara yang otomatis.



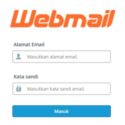




Leave a Reply